| True
Size Of Directory |
July
5 , 2002 |
|
|
You want to burn your data to a CD but the data is in many
sub-directories. Since Windows Explorer only gives the size
of the current directory you have no idea of the true size of
the directory and it's sub-directories. Or do you? To find out
the true size of a directory which includes all sub-directories
just right-click the directory and select Properties
(yes, the big tip again.) Select the General tab. There
are two items for size. Size and Size on Disk.
We have no idea what the difference is. Do you? To be on the
safe side we use the larger of the two when determining size
when we are coping data to a CD.
|
| Help
with Passwords |
May
19 , 2002 |
|
|
I know the Windows Help System gets no respect. BUT. Ignoring
Help will only leave you less informed. An example is Passwords.
Start Help. Enter password and click the Arrow
or press Enter key. With Windows XP you will get 15 Suggested
Topics and 15 Full-text search matches. Click on
the Bar for Full-text Search Matches. One of the choices
is Best Practices. Click Best Practices. Read.
|
| Enforce
Password Complexity Rules |
May
17 , 2002 |
|
|
We've now discussed two of the three primary ways to enfore
password security. 1 - Password Age Limits. 2 - Password
History.
The third method is to use complexity rules when creating
passwords.
If this policy is enabled, passwords must meet the following
minimum requirements:
- Not contain all or part of the user's account name
- Be at least six characters in length
- Contain characters from three of the following four categories:
- English uppercase characters (A through Z)
- English lowercase characters (a through z)
- Base 10 digits (0 through 9)
- Nonalphanumeric characters (e.g., !, $, #, %)
Complexity requirements are enforced when passwords are changed
or created.
Like the previous two password policy rules this rule is located
at: All Programs >> Accessories >>
Administrative Tools >> Local Security Policy.
Under Account Policy select Password Policy.
|
| Prevent
the Use of Old Passwords |
May
15 , 2002 |
|
|
One habit we all have is using one password over and over again.
That may be fine for a stand-alone workstation but can cause
security problems with workstations tied to a network. One solution
is to require users to change their password on a regular basis.
Another solution is to prevent users from using an old password.
This is referred to as Enforcing password history.
Keeping a password history forces users to use new passwords
before reusing a previously used password.
Tthe setting is found in the same location as our previous
tips location. All Programs >> Accessories
>> Administrative Tools >> Local Security
Policy. Under Account Policy select Password Policy.
|
| Let
Passwords Last Forever |
May
8 , 2002 |
|
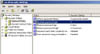 |
| Local
Security Policy window |
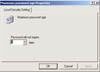 |
| Maximum
Password Age Property |
When you install Windows XP the default length of time a password
last before it has to be changed is 42 days. You can change
this to never (0 days) or to whatever you want.
From the Start button select: All Programs >>
Accessories >> Administrative Tools >>
Local Security Policy. Under Account Policy select
Password
Policy. In the right-panel select the item you want
to change, such as password
age, and press Enter button.
|
| XP's
Super-Annoyances |
May
6 , 2002 |
|
| PC World Magazine has some fixes to
some of the more annoying habits of the Windows XP. Those default
settings that put our nerves on edge. Take
a look. |
| Security
Basics |
April
18, 2002 |
|
|
PC911, a site we've discussed several time in the past, has
just released an updated version of its how-to article on "Securing
Windows."
That's primarily for Windows 2000 and XP, but there's other
info in the general "Safe computing" section of the
site that's also applies more broadly. Check it out!
|
| Security
Analyzer |
April
12, 2002 |
|
|
Security should be priority number one. Make sure your system
is secure and you have all the security bulletins are installed.
To assist in this Microsoft has released version one of it's
Microsoft Baseline Security Analyzer (MBSA), that allows
an individual home or corporate user or an administrator to
scan one or more Windows-based computers for common security
misconfigurations. Version 1.0 of MBSA includes a graphical
and command line interface that can perform local or remote
scans of Windows systems. MBSA runs on Windows 2000 and Windows
XP systems and will scan for missing hotfixes and vulnerabilities
in the following products: Windows NT 4.0, Windows 2000, Windows
XP, Internet Information Server (IIS) 4.0 and 5.0, SQL Server
7.0 and 2000, Internet Explorer (IE) 5.01 and later, and Office
2000 and XP.
Read the knowledge base article and download anaylzer from
here.
|
| WordPad
Template |
April
3, 2002 |
|
|
There is no tip today. We had planned on showing how to use
read-only files as templates for programs like Wordpad. The
first step was to create a RTF (Rich Text Format) file as a
basic template for Wordpad. We then needed to set Wordpad as
the default program for RTF files. Here's where the problems
start. We could set RTF to open in Wordpad but now Wordpad claims
it can't find the file we are trying to open. Claims the name
or path for the file is in error. It all worked fine before
we changed the setting for RTFs. Is this Microsoft tweaking
our butts because we aren't using Word to edit RTF files? We
will see.
Found the problem. When you are changing the program
in the Filetype section for RTF Microsft normally
sets up the quotes. It even add the %1. This time if failed
to add the quotes for %1. Extra quotes were required. Here is
the correct version: "C:\Program Files\Windows NT\Accessories\WORDPAD.EXE"
"%1". Microsoft left off the quotes for the %1.
Now whenever you open a RTF file it will open in Wordpad. Next
tip - create the Wordpad template.
|
| View
Attributes |
April
1, 2002 |
|
|
Windows Explorer you can only view file attributes using
the Details view or by selecting Properties for
the file or folder.
To select the Details view go to the View menu
and select Details. To view Properties for a file
or folder go to the File menu and select Properties
or right-click the mouse and select Properties.
If Attributes is not one of the view columns then from the View
menu select Choose Details and check the box next to
Attributes. Use the Move Up and Move Down
buttons to change the column postions in the View.
You cannot view Attributes in any other view in Windows
Explorer. Go figure.
Correction: You can see the file or folder attributes
in the Details section of the Taskbar.
|
|
|