| File
& Folder Attributes |
March
29 , 2002 |
|
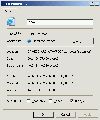 |
| The
Properties page for a file. Folder's Properties page is
similar. |
If you're using FAT32 partitions you cannot take advantage
of the security features that NTFS partitions provide. But you
can still take advantage of the basic file or folder attributes:
Read-only, and Hidden. There is nothing new here. You've been
able to write-protect (Read-only) and hide (Hidden) files and
folders since the invention of UNIX (maybe earlier.) To take
advantage of these attributes select a file or folder,
right-click the mouse, and select Properties.
At the botton are three of the attributes. We only care about
the Read-only and Hidden. Check either one or
both to read-only and hide a file or folder. note:
Even though you Read-only a file it can still be DELETED. Go
figure.
|
| Newsletters |
March
28 , 2002 |
|
| In previous tips we mentioned three
newsletters. Langa List,
Scot's
Newsletter, Windows
2000 Power Users and Karen's
PowerTools. Outside of the various newsletters we receive
from Mircosoft these three are our main newsletters. Additional
newsletters we read are: Woody's
Windows XP, and Windows-Help.NET
newsletters. |
| Win2k
Power Users |
March
27 , 2002 |
|
| You think you're a power user or have
ambitions to be one? Then you need to start subscribing to the
Windows 2000 Power
Users newsletter written by Serdar Yegul. Serdar
is another columnist from the now debunk Windows magazine. He's
getting into Windows XP. Still many Win2k subjects will fall under
WinXP. He's also another good source for problem fixes and useful
utilities. One utility covered in the current newsletter is System
Mechanic. "It takes a great many different utilities:
a safe-install tracker, Registry cleaner, network optimizer, junk-file
finder, and many more and jams them together into one extremely
easy-to-use app." System Mechanic can be found at
http://www.iolo.com. |
| Replicator |
March
26 , 2002 |
|
|
Another tip from another newsletter. This time the tip comes
in the form of a small utility that does big things, Replicator,
from Karen Kenworthy's newletter Karen's
Power Tools. Karen has created several useful utilities
and they all can be found at her site. She also makes' them
available on CD.
In the current
issue Karen discusses the latest inprovements she has made
to Replicator. Replicator will duplicate disk files. Each copy
the Replicator's creates is an exact duplicate of the original.
Not only do they contain the same data, they also have the same
file attributes (read-only, hidden, system, etc). The clones
even have the same dates (last-modification, creation and last-access)
as the original. It will also do all this automatically.
Karen has created several
useful utilities. Check it all out and remember it's all
FREE.
|
| KnowledgeBase |
March
25 , 2002 |
|
|
Our last tip was culled from Scot
Finnie's Newsletter. Today
we are going to use an item that was in the Langa
List. Fred Langa publishes his newsletter twice a week
and has a free version as well as a subscription, Plus,
($10/year) version. You get additional material with Plus.
The tip has information about
Microsoft's
KnowledgeBase and how to find what's in it. This is not
an easy thing to do. If you don't know the exact Q number of
an article you may find it very difficult to locate the information
you desire. In the current
newsletter Fred Langa has suggestions on using Google
to find information in the KnowledgeBase. You can go to
Microsoft's site and get a list
of all keywords that are currently used to locate articles.
His final tip is for a site, http://www.kbalertz.com/
, where you can sign up for automatic email notification of
any new KB articles that are posted in any or all 250+ categories.
|
| Recovery
Console |
March
22 , 2002 |
|
|
Many of the tips in WindowsAssistance.com come from our editir's
own personal experiences with Windows XP. To a lesser degree
we find ideas in several newsletters we receive. This tip comes
from Scot
Finnie's Newsletter. If you want to read the issue we are
referencing then
go here.
In the newsletter Scot explained how to extend the abilities
of the Recovery Console. Our question was: 'What is the
Recovery Console?' Turns' out it is a very handy tool
to have in an emergency. As described in the Microsoft KnowledgeBase
article, Q314058:
When you use the Windows Recovery Console, you can obtain
limited access to NTFS, FAT, and FAT32 volumes without starting
the Windows graphical user interface. In the Windows Recovery
Console, you can:
- Use, copy, rename, or replace operating system files and
folders.
- Enable or disable service or device startup when you next
start your computer.
- Repair the file system boot sector or the Master Boot
Record (MBR).
- Create and format partitions on drives.
Note that only an administrator can obtain access to the
Windows Recovery Console so that unauthorized users cannot
use any NTFS volume.
The Recovery Console utility is on your Windows XP CD
and can be installed on the hard disk or you can boot the Recovery
Console from the CD. We leave it up to you weather you want
to learn and use this tool. WindowsAssistance is in the
process of installing and using the Recovery Console.
|
| Dual-Booting |
March
21 , 2002 |
|
|
For whatever reason many of you want to go back to Windows
9X and want to dual boot your machine. Dual booting allows the
user to use two or more operating system on the same computer.
One OS will be the default and start automatically while the
others must be selected from a list. All Windows systems will
multi-boot. To learn how to setup a system with multiple operating
systems Microsoft has a KnowledgeBase
article available that explains the process.
There is one big gotcha to
dual or multi-booting and that is this:
Windows 9X must be installed FIRST.
If you purchased a new Windows XP system you better make sure
you have a Windows XP CD before you do anything.
|
| Automatic
Logon |
March
20 , 2002 |
|
|
There are times when we will offer tips that we would never
use ourselves. This is one of those times.
Many Windows XP computers are for family use and they would
rather not have to go through the log-on process every time
someone in the family wants to use the computer. You can configure
Windows XP to ignore passwords.
Click Start, click Run, and type control userpasswords2.
Clear the Users must enter a username and password to use
this computer check box. Click Apply. Enter the user
name and password you wish to automatically log on
with, and then click OK. Click OK. Done.
This feature allows other users to start your computer and
use the account that you establish to automatically log
on. Enabling auto logon makes your computer more convenient
to use, but can pose a security risk.
|
|
|
|
The last few tips we have look at using text with multimedia
files to help in organizing and searching for these files. Now
we have to come up with words that best describe the file. And
there is the rub. A list of keywords that can be used for all
picture files. Another list for music files. In short a list
of keywords for each file type.
We need a keyword list for each file type. Any suggestions?
WindowsAssistance alter ego's is as a photographer. We need
a keyword list for still photographs. If anyone out there in
computer-land has suggestions for keywords for various file
type then send them to WindowsAssistance
and we will publish them.
|
| View
Text Data In Media File |
March
18 , 2002 |
|
|
In the past few tips we have discussed adding text information
to our multimedia files. Then using that data as a way to search
for multimedia files. If you want to view the file information
we inserted into our pictures, music, or video files you must
either select the file, right-click and select Properties
or use the Details view with Windows Explorer. I can't
figure out why Microsoft put the ability to add data to multimedia
files and then limited it's use. Even the Details
section of the Taskbar will not show this optional
data. Dumb. Maybe lazy too.
To view the added data go to the View menu and select
Choose Details. Not all fields will be available. For
instance, the Keywords field is not available. Go figure.
Still lazy at Microsoft.
|
| Search
Text In A Picture File |
March
15 , 2002 |
|
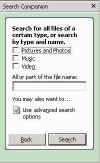 |
| If
you search for Multimedia you will need to select Use
Advanced Search Options to include text in the search
criteria. |
In our previous tip we showed how to add text data to a picture
file to make it more searchable. Using the text data in a search
is very simple since Windows Explorer only allows you
to search ANYWHERE in the file for a word or phrase.
Chosing to search All files and folders will enable
you to include text in your search. To use the text data you
added to a picture file just include the text in the small window
labeled: A word or phrase in the file:.
As shown in the example if you chose to do a Pictures, Music,
Video search you will need to expand the
Use Advanced Search Options to include text in
your search.
|
| Add
Searchable Data To Pictures |
March
14 , 2002 |
|
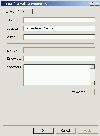 |
| Use
the file summary window to add detailed information. |
If you have lots of graphics or pictures and you need to search
for just one it can be a problem. Other than the filename what
can you use as search data? Windows XP gives you the ability
to provide data to a file that will make it easier to find the
picture in the future.
To add information to a file - from Windows Explorer
select and right-click the file. Select Properties
and the Summary
tab. Add the information. Take advantage of the Keyword
field. This is where you can save time when searching. Include
descriptive words that BEST describe the file. Done.
|
| Another
Method For Changing Open Command |
March
13 , 2002 |
|
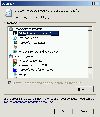 |
| To
change the Open command from Windows Explorer. |
In previous tips we discussed how to change or had a command
to the Short-cut menu in Windows Explorer. Here's
another method.
You can only change the Open command with this method
and you must have Administrator rights to make the change.
From the list of files in Windows
Explorer select a file of the type you want to change, such
as a JPEG file if you want to use a different graphics program.
Right-click and select Properties. Click the Change
button. Now you can either select a different program from the
list (The same programs that are listed when you select the
Open With command.) or click the Browse button
to locate the program of your choice. OK back to Windows
Explorer. Done.
|
| Use
Explorer Instead of Apps Open |
March
12 , 2002 |
|
| In previous tips we discussed how
to use Windows Explorer to Open or Edit files.
Windows Assistance now uses Windows Explorer exclusively to open
files instead of the Application's Open command. This is
especially handy when working with many graphic files like photos.
Using the Thumbnail view with Windows Explorer we
can quickly find the correct photo and by right-clicking the photo
and selecting Open or Edit we can open the photo
in our photo-editor. For advanced users this means you can also
drag the file to the application. |
| WinXP
Home Edition And Domains |
March
11 , 2002 |
|
|
Windows XP Home Edition will not log-on to domains. If you
have the Home edition and need to log-on to a domain the you
need PowerToys for Windows XP. It has been reported in
the Windows 2000 Power
Users newsletter that it is possible to log-on to a domain
using WinXP Home edition. Because WindowsAssistance uses
Windows XP Professional edition we cannot verify this
but it is worth a try.
Download & install PowerToys
for Windows XP. Then in the Powertoys for Windows
XP group choose TweakUI. Under the Logon tab you
can specify a domain.
Currently, PowerToys for Windows XP is not available
on the Microsoft site until April 2002. It's been taken in for
retooling but you can still get it from other places that may
have mirrored it.
|
| More
About Date/Time Formats |
March
8 , 2002 |
|
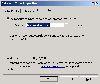 |
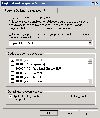 |
| Change date and time
Internet tab to change or disable automatic time checks. |
From the Regional settings
windows set default for new users. |
In our last tip we showed how each user can customize the format
of numbers, dates and times. We can also set formats for all
future users by setting default formats from the administrator
account. Another ability you have from the Administrator account
is to assign an Internet site where Windows XP can get the time
and therefore keep accurate time without any intervention from
you.
To assign a Web site for automatic time checks go to the Control
Panel>>Date, Time, Language, and Regional Options>>Change
the date and time. Click the Internet tab to disable
or change the Time check location. The default location is at
Microsoft.
To set default setting for new users go to Control Panel>>Date,
Time, Language, and Regional Options>>Change the format
of numbers, dates, and times. Select the Advanced
tab. At the bottom check the box for Default User Account
Settings. Done.
|
| Date/Time
Formats |
March
7 , 2002 |
|
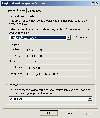 |
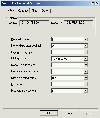 |
| From the Regional
tab click the Customize button. |
From the Regional
options windows you can change Numbers, Currency, Time,
and Date formats. |
Each user can customize the format of numbers, dates and times
by going to the Control panel and selecting Date, Time, Language,
and Regional Options. From the Start button select Control
Panel>>Date, Time, Language, and Regional Options>>Change
the format of numbers, dates, and times. Make sure the Regional
tab is active and click the Customize
button.
WindowsAssistance misses the analog clock. You can only see
this clock from an Administrator or Power User account. That's
because the analog clock is used or seen only when you need
to adjust the date/time. If someone knows of any shareware analog
clock out their in Internet land let WindowsAssistance know
about it. We're not looking for any kind of scheduler just a
plain, old, ordinary analog clock.
|
| Microsoft's
WinXP Support Center |
March
6 , 2002 |
|
| WindowsAssistance has always said
that no one site is the end-all for all information about anything,
especially the Windows OS. All of us at sometime complain about
Microsoft but in all fairness they do try to get the info out
to you. It's just hard to find. To make it a little easier for
you Microsoft has setup support center pages for each of it's
products. The Windows
XP Support Center is here. If you're using a different OS
then go to support.microsoft.com
product support page and jump to the product of your choice. |
| Run
As ... |
March
5 , 2002 |
|
 |
| Run As command |
WindowsAssistance tries not to use an account that has Administrative
rights while on the Internet. This is just added safety. But
for some reason we have applications (One in particular: Microsoft
PhotoEditor) that will not run unless the account has Administrative
rights. If you are using an account with limited rights and
need to run a program that requires Administrator then use the
Run As... command. Select and right-click the program
and double-click Run As...
Select The following
user: and from the Drop-down list select a user with Administrator
rights. Lastly enter the password. Click OK. Done.
|
| Double-click
To Edit - We have A Problem |
March
4 , 2002 |
|
|
In our previous tip we explained how to set a file type to
a different default action. We set Edit to be the default
action for graphic files. Only problem was the Edit command
didn't show up as the default action in Windows Explorer. Preview
continued to be the default action. We tried setting Open
as the default action but Preview still showed up as
the default action in Windows Explorer. Can't explained why
Windows Explorer ignores it's own directions. So until
we can solve the problem we will have to right-click to select
Edit or Open.
Correction: As mentioned above we also could have set the Open
or any other action action as the default.
Today we explain how to define an action for a file type such
as Edit. From Windows Explorer menu select Tools>>Folder
Options>>File Types. Travel down the list of File
Types until you find a graphic type, such as JPEG. Click
the Advanced button. Now click the New button.
For the command type &Edit. If you do not know the
exact location and name of the graphics editor (Who does?) click
the Browse button to locate your graphics editor. Click
OK, OK, OK ...... until you are back to Windows Explorer.
Now when you right-click a graphic file you should see the Edit
command as part of the list of commands.
|
| Double-click
To Edit |
March
1 , 2002 |
|
|
One of the new features in Windows Explorer is the Filmstrip
viewer. With the viewer built-in I no longer need to open an
additional program just to view my pictures. But I still need
to edit photographs. Therefore I have made the Edit command
the default action for all my pictures.
First you need an Administrator account to make any changes
to File Type Actions. From Windows Explorer menu select Tools>>Folder
Options>>File Types. Travel down the list of File
Types until you find a graphic type, such as JPEG. Click
the Advanced button. Select edit and click the
Set Default button. Edit isn't listed? We'll fix that
in the next tip.
|
|
|