|
note: clicking an image will get you the full
size version.
Not since the
introduction of Windows Explorer with Windows 95 has this
lowly utility been updated. Though lowly by Microsoft's
standards -- it doesn't generate any profits for Microsoft
therefore not worth much attention -- it is probably the
most important utility in any version the Windows OS. It
doesn't matter what operating system you're using you will
always need a program like Explorer.
New Views and More
Two new views were added: Filmstrip
and Thumbnail,
and a third, Tiles,
was renamed and beefed up. The Explorer
sidebar now includes a Tasks
sidebar. This sidebar is the default unless you disable
it. Many new details have been
added. No longer is name, type, modified, size, and
attributes the only details available. Group
renaming is now available. The new Open
With command gives you greater flexibility opening
files.
The Views
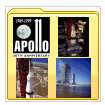 Thumbnails
view displays the images a folder contains on a folder
icon so you can quickly identify the contents of the
folder. For example, if you store pictures in several
different folders, in Thumbnail view, you can tell at
a glance which folder contains the pictures you want. Thumbnails
view displays the images a folder contains on a folder
icon so you can quickly identify the contents of the
folder. For example, if you store pictures in several
different folders, in Thumbnail view, you can tell at
a glance which folder contains the pictures you want.
The Filmstrip view will only work with pictures. Your
pictures will appear as a single row of thumbnail images.
You can scroll through your pictures using the left and
right arrow buttons. If you click a picture, it is
displayed as a larger image above the other pictures. To
edit, or save the image to another, double-click the
picture.
The Tiles view is the Large Icons view from previous
versions of Explorer. Using the tiles view means that
detail data will be displays beside or below the Tiles.
The remaining views, Details,
Icons, and
List, are unchanged
from previous versions of Explorer.
Details Everywhere
Unlike previous versions of Explorer you now view
details of a file in all views. If no details are present,
like Icons view, the details can still be viewed by
holding your pointer over a file in question and in a short
moment the file's details
will popup.
Expanded Details Available
With previous versions of Explorer there were only four
details available. With the Windows XP Explorer many more
are available. If you're using Microsoft applications exclusively
then you'll love all the new details for your viewing
pleasure. To select details go to View -> Choose
Details. Then just check the details you
require. Note: Changes affect the current
folder only.
Show in Groups
Grouping allows you to
collect files by any detail of the file, such as name,
size, type, or date modified. Show in Groups is available
in the Thumbnails, Tiles, Icons, and Details views. To
enable Grouping go to View ->
Show in Groups.
Tasks Sidebar
There is a new Explorer Bar (sidebar) called Tasks.
This Taskbar has three basic task: File
and Folder Tasks, Other
Places Tasks, and Details
Tasks. There is another task that only appears if a
folder is dominated by certain type of files or
you have certain equipment. This Special
Tasks will show-up for folders dominated by picture or
music files.
To enable the Taskbar go to View->Explorer
and select Tasks.
Disable Tasks view: Tasks view is the
default sidebar. Therefore if no other sidebar (Explorer
views) is selected then the Tasks view will be
present. If you do not want the Tasks view to show
then go to Tools->Folder Options and from
the General tab select Use Windows classic
folders. The Tasks sidebar will no longer
appear at any time including whenever you open the Control
Panel. The Control Panel will revert to the Windows
Classic style if you decide to use Use Windows
classic folders.
Renaming a Group of Files
In past versions of Windows you could Move, Delete, and
Copy many files at once by selecting a group of files and
performing the move, copy, or delete. But you couldn't
rename a group of files. Now you can. Simply select the
files you want to rename. Then rename one of the files.
The remaining files will have the same name followed by
(X). The X is a number. The first file will be (0) the
second, (1), etc.
The only glitch is that the first file to get (0) will
be the second file in the select list of files. So
if you rename the first file my vacation pictures
the second file will be my vacation pictures(0). Oh
well, it's better than nothing. Since this is version 2 of
renaming then version 3 will be a hit!
Open With
In previous versions of Explorer you could only open a
file with the default application. Well what
happens when suddenly a newly installed program starts to
open a file type. No longer can you use your favorite tool
to view or edit your pictures. What to do?
With Windows
XP Explorer you can use the Open
With command to use a different application other than
the default one. Now when a rogue program installs and
places itself as the default program for specific file
type you can use Open With -> Choose Program ...
to find the program you wish to use to open a file or
assign a different program as the default program. The Open
With command can be found at the File
menu and by right-clicking your mouse. Still
More Needs To Be Done
Why can't you move the Explorer Bar or Sidebar to the
right of the File List? Why can't you have more than one
Explorer Bar enabled? Such as the Folders and Tasks
bars. While I'm at it -- why can't the vertical
scroll-bar be moved to the left. You can reverse the mouse
buttons why not the scroll bar? Does the Start
button have to be on the left? Why can't it be moved to
the right? I know, I know, no money in it! Where's the
profit? There is nothing gained other than customer satisfaction. |