Search for files and folders
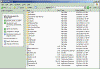 |
| [above]
The Search windows opened from Windows Explorer. |
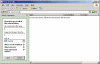 |
| [above]
The Search Companion opened using F3 keyboard shortcut.
Search companion is opened to Basic Search Criteria. |
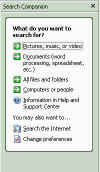 |
| [above]
Selecting Search from Windows Explorer will bring up the
Search Companion. |
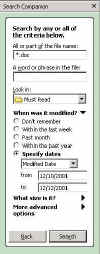 |
| [above]
When was it modified? Expand this search option
to narrow your search by the creation date or whenever
it was last edited or modified. |
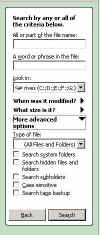 |
| [above]
More Advanced Options are commonly used Search subfolders. |
| [below]
Also under the More Advanced options will be a
drop-down list of known file types. |
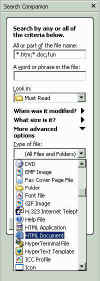 |
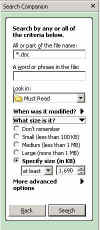 |
| [above]
What size is it? Expand this option for a variety
of date search options. |
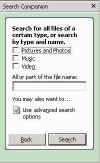
|
| [above]
Search Pictures, Music, Video |
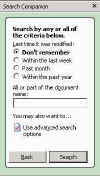
|
| [above]
Search for document. |
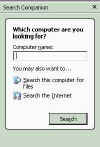
|
| [above]
You can also search in a specific computer if part of
a network of computers. |
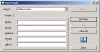
|
| [above]
Search for people. |
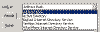
|
| [above]
Drop-down list of available Address Books |
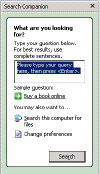
|
| [above]
Search the Internet. |
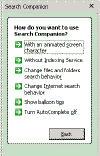
|
| [above]
Preferences |
I’ve stopped being surprised by how many users can’t find
files on their computer. Many need to open the application
that created the file and hope that they can locate it. To
use Windows Explorer to move, delete, or copy files
is totally foreign to them. There is a straight forward method
to find files or folders and then delete, move, copy, etc.
Press the F3 key or if you are working in an application press
[Windows Key + F]. By putting something into the brackets
means to hold down both keys at the same time (the + sign
is not pressed.) Try it. You should see a window with the
title Search Results. Now lets go find those files.
Basic Search Criteria (view)
1. Give as much information
about the file name as you can.
The goal is to find the missing file. To aid the
search insert as much information as possible. If only part
of the name is known then input as much as possible. Use the
wildcard characters
to complete a name. The most common wildcard is the
asterisk [*] character. For example ‘noc*.doc’ will find
all files whose name starts with ‘noc’ and with a file extension
of ‘doc’. note: See tip on file
names with spaces.
|
What
Is A File Extension?
A file extension is the
characters that follow the last ‘period’ in a file name.
If you do not know what this is then not to worry.
Just click on the ‘Advanced’ tab and in the ‘Of Type’
field is a
drop-down list of all the file types that Windows
knows about. The file type you are looking for is most
probably in this list.
|
|
Multiple Criteria
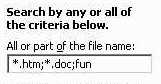 You
could use Search to collect Files and Folders
and then perform a backup. In the Named: field
you can input multiple criteria by separating each with
a ';'. After the search is complete you can Select
All [Control-A] files and folders that have been
found and copy them to your backup media such as tape
or CD. The example shown will search for all htm
and doc files as well as any file whose file
name starts with fun. You
could use Search to collect Files and Folders
and then perform a backup. In the Named: field
you can input multiple criteria by separating each with
a ';'. After the search is complete you can Select
All [Control-A] files and folders that have been
found and copy them to your backup media such as tape
or CD. The example shown will search for all htm
and doc files as well as any file whose file
name starts with fun.
|
2. If you know what was in the
file, text wise, then input this information into the ‘Word
or phrase in the file:’ field.
3. The ‘Look in:’ drop-down
list will tell Search where to start the search.
(view)
All pertinent storage locations are listed in the drop-down
list box: Desktop, special document folders such as My Documents,
All Storage Devices (floppies, CD-ROM, Hard Disks, etc. The
last item in the list is Browse. Select Browse
to go to a specific folder that you wish to start the search
in.
Additional Search Criteria
What Date Is It? (view)
You can narrow the search to specific dates. Go to the Date
tab and provide as much information as possible. The Date
tab can be used to find all files modified or created since
the last backup.
Does Size Count? (view)
You can narrow your search by specifing small (less than
100KBytes), medium (less than 1MByte) and large (larger than
1MByte) or you can narrow down the search by size estimation.
Who ever knows the file size?
More advanced options (view)
- Search system folders
- Search hidden files and folders
- Search subfolders
- Case sensitive
- Search tape backup
Search for documents, pictures, people, etc.
If at any time you wish to make a new type of search you
can click Other Search options and be sent to the main
panel and choose the search of your preference. (view)
Search for Pictures, Music,
Video (view)
You can search for Pictures and Photos, Music, and Video.
You can select one, two or all three. Add all or part of the
file name. You can also add a word or phrase in the file.
You can? Words or phrases in a picture? I don't think so.
Search for Documents (view)
Word processing, spreadsheets, etc. that's what is saids.
We can find no way to select file types other than to include
the file extension when entering a file name. We perform a
search with the file name blank and the search companion return
all files except executables, such as, *.EXE and *.DLL files.
Searching for People (view)
Search companion will use your Windows Address book (default)
to locate someone. If you are part of a local network you
can use Active Directory if available. You can also get on
the Internet and use one of the people finder sites.
Searching For Another Computer
(view)
Use this option to find another computer on the network and
more importantly you can also locate files on the network.
Put in all or part of the computer name. Then again you can
select a computer from your My Network Places and then
search for that special file. Except there are times when
all the computers on the network are not listed under My
Network Places.
Search the Internet (view)
Search Companion allows you do perform your search using
a classic search site, such as Google.com, and by allowing
Search Companion to walk you through a search.
There is a third option, Search Assistant, that lists serveral
options for your search. It allows you to define the type
of search - web page, person, business, etc., and the search
engine you want to use for that search.
The only problem is that we at Windows Assistance don't know
how do get Search Assistant. We know that once you start an
Internet search you may get a Customize button at the
top of the Search Companion. If you do then click the Customize
button. Now you can select Search Companion method,
Search Assistant method or just a plain old Search
Engine. Funny thing, they don't list Google in the list
of plain old search engines. Our problem is that we didn't
get the Customize button every time.
If you need to search the Internet then use the browser and
select the Search Companion as the Explorer Bar of choice.
More about searching the Internet in a future page.
More To Know
Indexing Service
Indexing Service extracts the information from a set of documents
and organizes it in a way that makes it quick and easy
to access that information through the Windows XP Search function.
Indexing Service indexes the following types of documents:
- HTML
- Text
- Microsoft Office 95 and later
- Internet mail and news (with Internet Information Services
installed)
- Any other document for which a document filter is available
More on the Indexing Service.
Setting Search Preferences (view)
With or without an animated screen character
- Choose a different animated character
- Turn on/off the animated character
- Do a trick
With or without Indexing Service
- Indexing Service is a service that extracts the information
from a set of documents and organizes it in a way that makes
it quick and easy to access that information through the
Windows XP Search function, the Indexing Service query form,
or a Web browser. To enable/disable Indexing Service you
must have administrator rights. More on the Indexing
Service.
Change files and folders search behavior
- Go from step-by-step options to manually enter search
info.
Change Internet search behavior
- Either let Search Companion automatically send your search
info to other search engines or assign a specific search
engine, such as Google, to do the search.
Show or don't show ballon tips
- Why this is here and not within Desktop properties is
a wonder. Ballon tips are those annoying suggestion that
popup and get in your way whenever you are trying to get
work done.
Turn on or turn off AutoComplete
- Search companion keeps track of any data you have previously
used. Could speed up your search, maybe.
Searching Ideas
The Big Search Tip
Up till recently I, like millions of Windows users, rarely
used the Search utility. Then I found out about the
Save capabilities of Search. Let me give an example.
I spend a good deal of time on the Web searching for articles
dealing with Windows. When I find one I usually download the
Web page to my computer using Internet Explorer's Save
As command. Now I can read the page at leisure. The problem
is the finding the right page and doing it quickly. Using
Windows Explorer involves wading through everything
in a folder. Instead I use Search to locate the HTM
files and only the HTM files. I can then save the search for
future use. You’re now saying ‘He can do what?’ Here’s the
way it’s done.
First use Search to locate whatever you are searching
for. Now if you want to save the search criteria go to the
‘File’ menu and select ‘Save Search.’ Search
will put a shortcut for the search onto your documents folder.
Now every time you want to find those files you just click
on the shortcut and then press the ‘Search’ button. Done!
The window that displays the files and folders found is no
different than the Windows Explorer window. You can
now: copy, move, delete files and folders. You can also sort
by name, type, date, etc. just as in Windows Explorer.
The Small Search Tip
Using the [Windows Key + F] will always activate Search.
If you are using Windows Explorer and you go to Search
then Search will open with the ‘Look In:’ field showing
the current directory path in Windows Explorer.
Another Tip: File Names With
Spaces
If you are looking for a file that
contains spaces in the name be sure to use "?"
as a place holder otherwise Windows will think you're looking
for all instances of the individual words. For example, if
you're looking for your favorite old time mp3, "Home
on the Range," and you use "home on the range"
as the search name you will get every instance for the
words home, on, the, and range, even if the letters of the
search words are buried in another word (i.e on in phone).
Enter the search name as "home?on?the?range"
and Windows will find the correct file.
Search Files or Folders in
Windows Me, Windows 2000 Professional and Windows XP use common
interface
With these OS’s Find becomes Search and it
has been enhanced. There is an excellent explanation of Search
in the books: Windows Me: The Missing Manual or
Windows 2000 Pro: The Missing Manual. If you go to the
O’Reilly web site and search for the book you will be able
to download chapter 2. It is in PDF format. You will need
the Acrobat reader. Even Windows 9X users can get much from
this chapter. (This is where I found out about Save Search.)
|