| note: Before we start, all Windows Me
and Windows XP users must realize that Search Files or Folders is the
same as Find Files or Folders. Windows Me users will not
hear it called Search by me again. It will always be
referred to as Find. Get used to it!
I’ve stopped being surprised by how many users can’t find
files on their computer. Many need to open the application that
created the file and hope that they can locate it. To use Windows
Explorer to move, delete, or copy files is totally foreign
to them. There is a straight forward method to find files or
folders and then delete, move, copy, etc. Press the F3 key or if
you are working in an application press [Windows Key + F]. By
putting something into the brackets means to hold down both keys
at the same time (the + sign is not pressed.) Try it. You should
see a window with the title Find: All Files. Now lets go
find those files.
The goal is to find the missing file. To aid the search
insert as much information as possible. If only part of the name
is known then input as much as possible. Use the wildcard
characters to complete a name. The most common one is the asterisk [*] character. For example ‘noc*.doc’ will find all files whose
name starts with ‘noc’ and with a file extension of ‘doc’.
If you know what was in the file, text wise, then input this
information into the ‘Containing Text:’ field. The ‘Look
in:’ field will tell Find where to start the search.
|
What Is A File Extension?
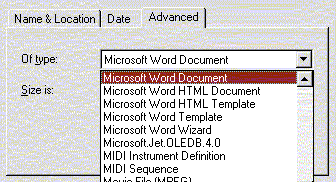 |
 |
| Also in the Advanced tab you can narrow down the search by
size estimation. Who ever knows the file size?
|
A file extension is the characters that follow
the last ‘period’ in a file name. If you do not know what this is
then not to worry. Just click on the ‘Advanced’ tab and in
the ‘Of Type’ field is a drop-down list of all the file
types that Windows knows about. The file type you are looking
for is most probably in this list.
|
|
What Date Is It?
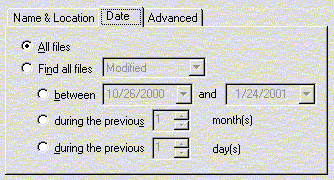 You can also narrow the search to specific dates. Go to the
‘Date’ tab and provide as much information as possible. The Date tab can be used to find all files modified
or created since the last backup. You can also narrow the search to specific dates. Go to the
‘Date’ tab and provide as much information as possible. The Date tab can be used to find all files modified
or created since the last backup.
|
The Big Find Tip
Up till recently I, like millions of Windows users, rarely
used the Find utility. Then I found out about the Save
capabilities of Find. Let me give an example.
I spend a good deal of time on the Web searching for articles
dealing with Windows. When I find one I usually download the Web
page to my computer using Netscape Composer. Now I can
read the page at leisure. The problem is the finding the right
page and doing it quickly. Using Windows Explorer
involves wading through everything in a folder. Instead I use Find
to locate the HTM files and only the HTM files. I can then save
the search for future use. I can even save the search with the
results. You’re now saying ‘He can do what?’ Here’s the
way it’s done.
First use Find to locate whatever you are searching
for. Now if you want to save the search criteria go to the ‘File’
menu and select ‘Save Search.’ Find will put a
shortcut for the search onto your desktop. Now every time you
want to find those files you just click on the shortcut and then
press the ‘Find Now’ button. Done!
The window that displays the files and folders found is no
different than the Windows Explorer window. You can now:
copy, move, delete files and folders. You can also sort by name,
type, date, etc. just as in Windows Explorer.
You can also save the search with the results. Go to the ‘Options’
menu for Find and check ‘Save Results.’ Now every
time you save a search the results will be saved also.
The Small Find Tip
Using the [Windows Key + F] will always activate Find.
If you are using Windows Explorer and you go to Find
then Find will open with the ‘Look In:’ field showing the
current directory path in Windows Explorer.
Another Tip: File Name with Spaces
If you are looking for a file that
contains spaces in the name be sure to use "?"
as a place holder otherwise Windows will think you're looking
for all instances of the individual words. For example, if
you're looking for your favorite old time mp3, "Home on the
Range," and you use "home on the range" as the
search name you will get every instance for the words home,
on, the, and range, even if the letters of the search words are
buried in another word (i.e on in phone). Enter the search name
as "home?on?the?range" and Windows will find
the correct file.
|
Last Tip: Multiple Criteria
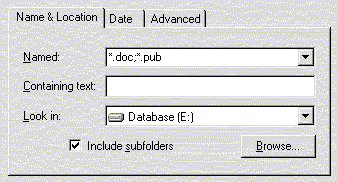 You could use Find to collect Files and Folders and
then perform a backup. In the Named: field you can input
multiple criteria by separating each with a ';'. Now you can Select All [Control-A]
files that have been found and copy them to your backup media
such as tape or CD. The example will find all Word and Publisher
files on the E: drive. You could use Find to collect Files and Folders and
then perform a backup. In the Named: field you can input
multiple criteria by separating each with a ';'. Now you can Select All [Control-A]
files that have been found and copy them to your backup media
such as tape or CD. The example will find all Word and Publisher
files on the E: drive.
|
OK It’s Called Search Files or Folders in Windows Me,
Windows 2000 Professional and Windows XP
With these OS’s Find becomes Search and it
has been enhanced. There is an excellent explanation of Search
in the books: Windows Me: The Missing Manual or
Windows 2000Pro: The Missing Manual. If you go to
the O’Reilly web site and search for the book you will be able
to download chapter 2. It is in PDF format. You will need the
Acrobat reader. Even Windows 9X users can get much from this
chapter. (This is where I found out about Find Save Search.)
The Best Accessory In The Computer Universe
 I plug this device whenever I can. It is the most efficient
way to get around a graphical universe. It is the Wacom’s
Graphire 4x5 graphics tablet with pen, wireless scrolling mouse
and software bundle: $99. Available with serial or USB
interface. Can be ordered from Amazon in Blueberry,
Slate,
Lime,
Grape
and Strawberry. I plug this device whenever I can. It is the most efficient
way to get around a graphical universe. It is the Wacom’s
Graphire 4x5 graphics tablet with pen, wireless scrolling mouse
and software bundle: $99. Available with serial or USB
interface. Can be ordered from Amazon in Blueberry,
Slate,
Lime,
Grape
and Strawberry.
Web Sites Mentioned
O’Reilly &
Assoc.
Window Me:
The Missing
Manual
Windows
2000 Pro: The Missing Manual
|