| No
Narrator |
November 30,
2001 |
|
|
When Utility Manager starts is automatically
starts narrator? Assuming you've just opened the Utility Manager (press
the Windows logo key + U or select Start, Programs, Accessories,
Accessibility, Utility Manager), select "Narrator is running,"
deselect "Start automatically when Utility Manager starts,"
then click OK.
|
| Driver
Updates |
November 29,
2001 |
|
|
Many of you that have updated their systems to Windows XP have encountered
problems. It appears that the number one problem is software drivers for all the
devices you have installed in your system.
If you know exactly what devices are causing the problem and you still have
access to the Internet then go to the manufacture's web site and get the latest
software.
Another solution is to go to one of the non-Microsoft update
sites and have the site check your system.
Hardware Inventory
If you haven't installed Windows XP, and plan
to, then your first item of business is to go to those manufacture's web sites
and check for updated software drivers for use with Windows XP.
Don't know what hardware is in your computer? Go to My
Computer -> Control Panel -> System -> Device Manager. All your
hardware is here. You could check the properties of each one or just
click the Print button. It takes several pages but then you will have a
hardcopy of what is installed in your computer.
|
| Picture
Your Folder |
November 28,
2001 |
|
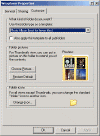 |
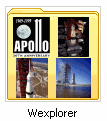 |
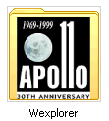 |
| Windows
Explorer Folder Properties Customize
tab. |
Thumbnails
view default setting. |
Thumbnails
view with customized picture for folder. |
In a previous tip, we
showed you how in Thumbnails view you could see what pictures are in a
folder. Would you like to put a picture of your choice on individual folders to
remind you of what's inside? (Note: Don't change the default folder icon, or you
won't see the picture.)
Right-click a folder, select Properties and click the Customize
tab. Click Choose Picture, navigate your way to the desired picture, then
click OK.
And remember, you'll only see the picture in Thumbnails view. (To
switch to Thumbnails view, open a folder and select View, Thumbnails.)
|
| Magnifier
Settings |
November 27,
2001 |
|
|
When the magnifier is started the settings windows will open.
There are three ways the magnifier will function. It can follow your mouse
pointer, follow the keyboard focus (The Active Window,) follow text editing. You
can have all three active at one time. You can set the magnifier level. Final
setting are for presentation.
When you start magnifier it will appear at the top of your desktop. You can
float the magnifier by holding down the mouse pointer on the magnifier image and
dragging the magnifier view anywhere on the desktop. You can also resize the
magnifier. If you have the magnifier floating then you can resize the magnifier
window like any application window. If you have the magnifier at the top of the
desktop then you can resize the magnifier like you would the taskbar.
|
| Accessibility
Utility |
November 26,
2001 |
|
|
In our previous tip we showed how you could use the
magnifier within the Taskbar. Another method for using the magnifier (There is
always more than one way to do everything in Windows.) is through the
Accessibility Utility called the Utility Manager. Through this utility you will
be able to start the magnifier as well as the Narrator and the on-screen
keyboard.
Before running the Utility Manager you should first run
the Accessibility Wizard. The wizard will help Windows XP determine your
disabilities. Whatever settings you select with the wizard can be changed later.
The Accessibility Wizard is located at: The
Accessibility Utility is located at All Programs
-> Accessories -> Accessibility -> Accessibility Wizard
The Utility Manager is located at All
Programs -> Accessories -> Accessibility -> Utility Manager
Windows XP recommends you start the Utility Manger from
the shortcut: Windows logo key + U. The stated reason for this is:
If you open Utility Manager from the Start
menu, it cannot manage your programs when you lock or unlock your computer.
Instead, exit Utility Manager and restart it
by pressing Windows logo key + U.
Once the Utility Manager is running you can start and
stop any of the three utilities.
|
| Magnifier
on the Taskbar |
November 21,
2001 |
|
|
note: click image to view full size version.
december 6, 2001: correction - In order
to use the Taskbar magnifier you have to install the PowerToys
for Windows XP.
For many people reading a computer screen is just not
possible. Mainly because the screen characters are to small. Windows XP
provides a magnifier to help overcome this problem. You can start the magnifier
from the Accessibility utility (Windows Key + U) or you can go
directly to the Taskbar. To load the magnifier onto the Taskbar: right-click on
any empty area of the Taskbar and select Properties. Select Toolbars.
Select Taskbar Magnifier. We provide an example of the magnifier at work.
|
| Start
Menu: Edit All Programs Menu 2 |
November
20,
2001 |
|
|
note: click image to view full size version.
Windows XP Administrators can add a shortcut to
the All Programs menu for all users. Actually Administrators can do just
about anything they want to any users Start Menu. So be careful who you give Administrator
rights to.
Right-click the Start button, and then click Open All
Users. On the File menu, point to New, and then click Shortcut. Follow the
instructions in the Create Shortcut Wizard.
The only difference between today's tip and yesterdays
is Open All vs Open. You must also be logged on to an account that has
Administrator rights.
|
| Start
Menu: Edit All Programs Menu |
November 19,
2001 |
|
|
note: click image to view full size version.
To add a shortcut to the All Programs menu or Classic
Start menu right-click the Start button, and then click Open.
Locate the menu folder where you want to add an item. On the File menu,
point to New, and then click Shortcut. Follow the instructions in
the Create Shortcut Wizard.
You can also move/copy/delete any item as you would any
item in Windows Explorer. That's because you are using Windows Explorer.
|
| Start
Menu: Advanced Properties |
November 16,
2001 |
|
|
note: click image to view full size version.
The Windows XP Start Menu Advanced Properties allows users to decide
how items on the right side of the Start Menu behave. My ... Items
can be set as a link, as a menu, or don't display. Others, such as Help and
Support, can be on or off.
If a My ... item is set to a link then it will open that item in Windows
Explorer.
Currently My Recent Documents is the only item that is set to work as
a menu. note: Menu items will have the small right arrow on the right.
Try setting My Computer to a menu item.
The Advanced Properties is also the place to clear your Recent
documents list. Seems like a long journey just to clear a list.
In the previous tip we showed the Start Menu General Properties. In
general, no pun intended, the General Properties works with items on the
left side of the Start Menu and the Advanced Properties works with
items on the right side of the Start Menu.
|
| Start
Menu: Properties |
November 15,
2001 |
|
|
note: click image to view full size version.
The new Windows XP Start Menu has its own properties. To examine those
properties right-click the Start Button and select Properties.
From the Start Menu tab click Customize button for the Start
Menu. From the General tab you can select: Large or Small Icons - The number of
Last Used Programs - You can also clear the Last Used Program
list - You can remove the browser and the e-mail program from the Start
Menu.
note: When you remove the browser or e-mail programs from the Start
Menu you are not uninstalling either program. This option only
removes them from their special location on the Start Menu.
|
| Start
Menu: To Pin or Remove |
November 14,
2001 |
|
|
note: click image to view full size version.
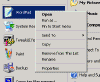 Whenever
you start an application it will be added to the Windows XP Start Menu.
If you like you can Pin that application to the Start Menu or remove it.
Removing the app[lication] from the Start Menu's recent run apps doesn't
delete the app from anywhere else. To Pin an app will put it above the
recent run apps list. You probably already have Internet Explorer and Outlook in
the Pinned list. Once an app is pinned to the Start Menu it can be removed at
any time. Whenever
you start an application it will be added to the Windows XP Start Menu.
If you like you can Pin that application to the Start Menu or remove it.
Removing the app[lication] from the Start Menu's recent run apps doesn't
delete the app from anywhere else. To Pin an app will put it above the
recent run apps list. You probably already have Internet Explorer and Outlook in
the Pinned list. Once an app is pinned to the Start Menu it can be removed at
any time.
To remove/pin an application select the application and left-click
to get the context
menu. Now you can either remove (Remove from This List) the
application from the Recently Run apps list or Pin the App (Pin
to Start Menu) to the Start Menu. If the app is already pinned to the
Start Menu you can unpin the app.
|
| To
Windows Classic or Not |
November 13,
2001 |
|
|
There are three locations where you can change the look of Windows XP
to the Windows 9x Classic view. The first is the
general look and feel of the desktop.
The second is the Start Menu.
And the third is the Control Panel.
|
| Explorer Thumbnails View |
November 12,
2001 |
|
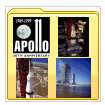 Thumbnails
view displays the images a folder contains on a folder icon so
you can quickly identify the contents of the folder. For example,
if you store pictures in several different folders, in Thumbnail
view, you can tell at a glance which folder contains the pictures
you want. Thumbnails
view displays the images a folder contains on a folder icon so
you can quickly identify the contents of the folder. For example,
if you store pictures in several different folders, in Thumbnail
view, you can tell at a glance which folder contains the pictures
you want. |
| Explorer
Details |
November 9,
2001 |
|
|
Windows XP Explorer has provided many ways to view file details. One
method is to just put the mouse pointer over a file and wait a few seconds. Tile
view shows details beside each tile. The Tasks
sidebar has a detail
box. And of course there is the Detail
View. There's probably more ways to show details but that should hold you
for now.
|
| Add/Remove
Details To Explorer |
November
8,
2001 |
|
|
Windows XP Explorer has added several new features. If you are using the
Details view you can see the details that you can sort items: name, date, type,
etc. Now you can add/remove many more detail types. Go to the View
Menu and select Choose
Details. The list is long. You can also set the column width and the
position of the detail.
Remember you can always move a Detail column by dragging the detail to the position you
require while in the Details View. And you can resize a column by
grabbing the border of a detail and moving left or right.
|
| Add/Remove
My Recent Documents List |
November 7,
2001 |
|
|
Previously, we showed you how to add, remove or expand items on the right
side of the Windows XP Start menu. One of the folder links you won't find listed
here is My Recent Documents. This item was fairly controversial in
previous versions of Windows, so Windows XP gives it its own space.
Just below the Start menu items list, you'll see some Recent documents
options. Select 'List my most recently-opened documents' for Start
menu access to your 15 most-recently-used files. Or, if you don't like this
information displayed so readily, deselect the same option.
|
| Add/Remove
Items On Right Side Of Start Menu |
November 6,
2001 |
|
|
When you open the Windows XP Start menu, you notice a shaded row of
options on its right side -- My Documents, My Pictures, My Music, Favorites
and so on. See anything there that you don't need or want? Remove it. While
you're at it, you can change certain links (without arrows to expand them) into
pop-out menus, or vice versa.
Right-click the Start button or a blank area of the Start
menu and select Properties. On the Start Menu tab, next to 'Start
menu,' click the Customize button. Click the Advanced tab and
you'll see certain items selected under Start menu items. To remove an
item from the Start menu, de-select it or choose its 'Don't display
this item' option.
To display a commonly-used item, such as the Control Panel or My
Documents folder, as a pop-out menu, select 'Display as menu' below
that item. When you're through making changes, click OK.
|
| Quickly
View System Properties |
November 5,
2001 |
|
|
Windows XP: For quick access to the System Properties dialog box, try
this neat trick: Hold down the Alt key as you double-click the My
Computer icon on your desktop. Or, right-click My Computer -- on the
desktop, in the Start menu, wherever -- and select Properties.
|
| View
& Print Pictures From Windows Explorer |
November 2,
2001 |
|
|
With Windows XP you can now view a small (thumbnail) images of your graphics.
If you have the Status Bar enabled you can also get image size data as
well. This is great for viewing all those vacation photographs. Quickly find and
print the photograph you want. All this from Windows Explorer.
Open Windows Explorer. To view thumbnails: View -> Thumbnails.
To view the Status Bar: View -> Status Bar. To print a file: Select
the file and from the File menu select Print.
|
| Change
Search Look & Feel |
November 1,
2001 |
|
|
Want to use a more streamlined Windows XP Search Companion (similar to older
versions of Windows), without all the questions and animation? Select Start,
Search, and in the left pane, scroll down and select Change Preferences.
Click 'Change files and folders search behavior,' then select the Advanced
option (it says for advanced users only, but don't let that scare you). Click OK,
and the next time you open the Search Companion, you're presented with
straightforward search options, as though you had already selected 'All files
and folders.'
|
|
|